
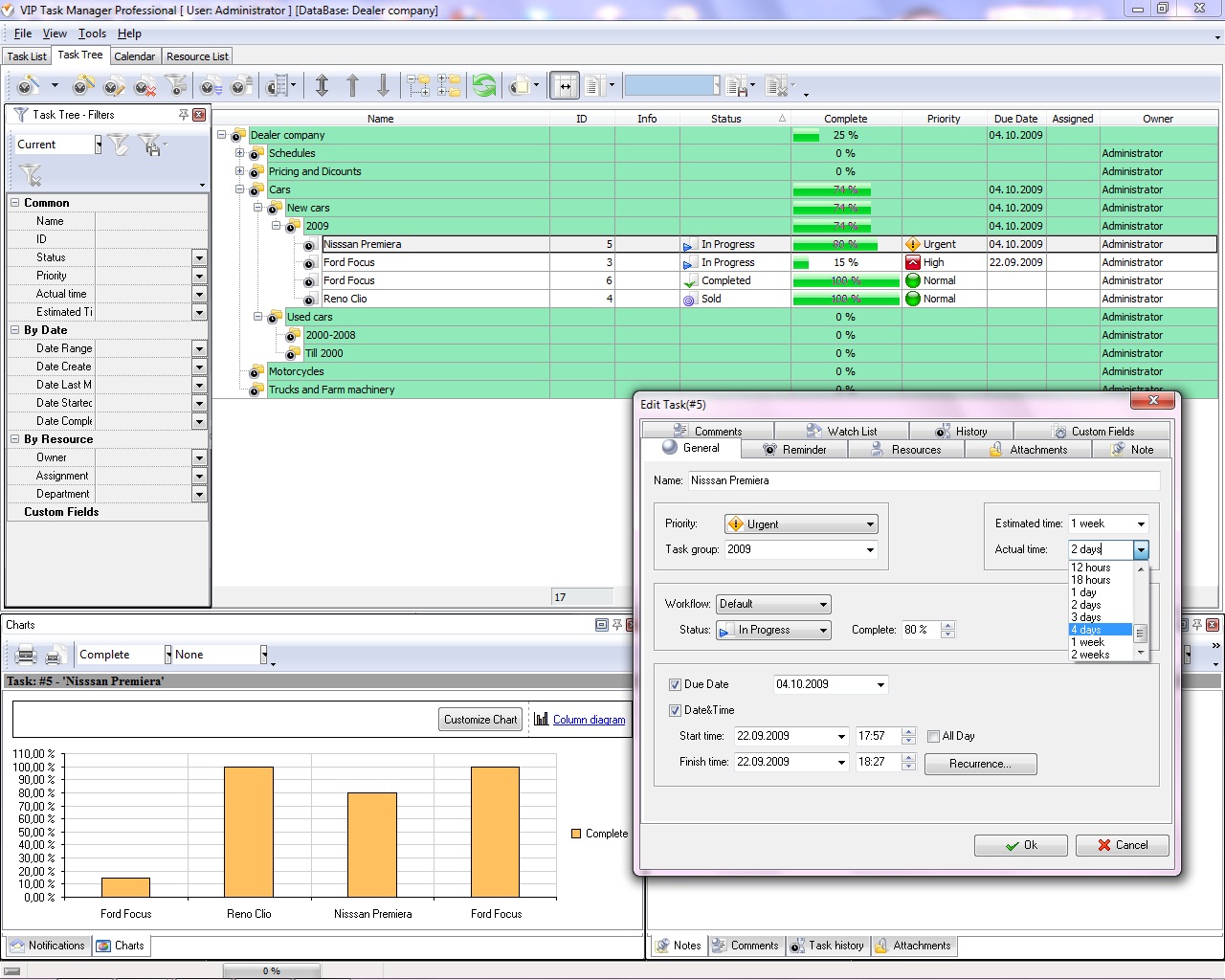
Keep in mind that your admin can limit the details that everyone can share with others. To show a specific coworker more or fewer details about your schedule, click next to your My Events calendar, then select Share Calendar. When a coworker views your calendar, the details they can see are determined by the default access level.
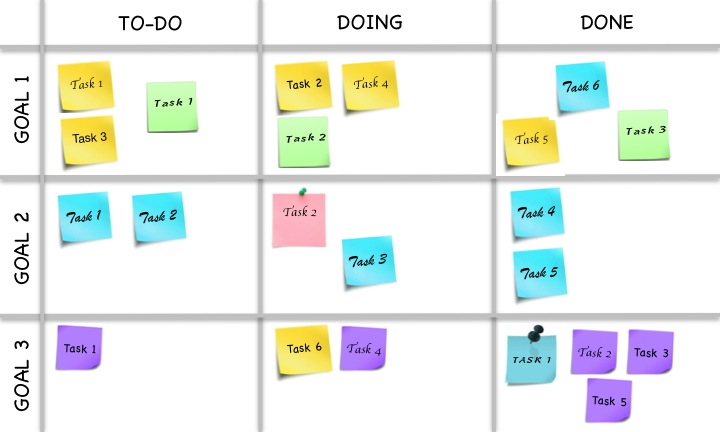
For example, you can see when a coworker is busy to make sure she’s available for a day-long event that you need to schedule. Shared calendars make it easy to see when events overlap. If you don’t see user lists as a search category in the Add Calendars dialog box, ask your admin about setting up user list calendars. Plus, you can add multiple calendars at the same time with user lists. They can be used as a checklist or for others to choose from.What’s especially helpful in Lightning Experience is how you can share your calendar and view your colleagues’ calendars from your calendar. Tasks don’t need to be assigned to anyone. Name each tasks list tab by role, project, department, due dates, vendor, and so on.Īnyone can create tasks and task lists and assign them to others or themselves.

You can create as many tasks lists as you wish. Tips to help manage your business by using task lists and tasks:Īdd multiple tasks list tabs in any chat with custom names for each tab. These typically include the process or steps, each role in the process, or who is responsible for completing each task-just to name a few. Manage your business with task listsīusiness projects are often manageable through business cases in the form of curated task lists. Tasks remain visible until they’re actually deleted. This way, you can keep a running list of completed tasks as well as active ones. But don’t worry, you can always view completed tasks again. Select the task list tab at the top of a chat, then choose the radio button next to the completed task. Remove a preset value by choosing it again from the Filter menu or select Clear to remove them all. In the drop-down menu, enter a keyword (optional) and choose as many of the preset values as you want to filter tasks. To filter and sort tasks by keyword and preset values, select the Filter drop-down arrow at the right of the task lists tab. Change the option if it’s not currently set to the view that you want. To view all active or completed tasks, go to the All Active/Completed drop-down arrow at the right of the task lists tab. View active or completed tasks and filter tasks by keyword Note: Task notifications appear in group notifications, Teams notifications, mobile notifications, and others depending on settings and context. Also, anyone who’s assigned a task will receive an alert in their activity feed. The task list will be shared with everyone in the chat. When you’re done adding tasks, select the Chat tab. ► If you’re adding another task to an established task list, select Add a task, enter a name for the task, and then select Create task. ► If you’re adding your first task to a new or empty task list, enter a name for the task in the New task field and select Create task. This way, you can work on a list of tasks until they are ready to go.Ĭhoose a tasks list and then do either of the following: You can assign tasks to others (or yourself) and set priorities and due dates as you create them or add this info later. Now that you’ve got a task list or two, it’s time to add tasks to them. Next, select the down arrow next to the list name and then choose Rename or Remove. To rename or remove a task list at any time, choose the task list tab you want to change. You can always find and edit task lists by selecting the chat in which they were created.


 0 kommentar(er)
0 kommentar(er)
